1.はじめに
概念からいってみよーですよ。
1.レイヤーの基本のキっ
全ての基本になる、「レイヤーって何が出来んの」ということをちんまり説明しています
フェイス 〜レイヤーを使ってみよう〜
おまちかね実践編なのですよ。
概念からいってみよーですよ。
1.レイヤーの基本のキっ
全ての基本になる、「レイヤーって何が出来んの」ということをちんまり説明しています
フェイス 〜レイヤーを使ってみよう〜
おまちかね実践編なのですよ。
レイヤーとは、何か。
今、んなもんわかるwwwwとか思った人はは帰ってボンタンアメでも食ってろです。
「レイヤー」というのは、ほとんどの画像処理ソフトで使われているシステムです。
元々、レイヤー(layer)とは「階層、重なり」という意味の言葉です。
例えば、
「レイヤードファッション(何枚かの服を重ね着するスタイル)」
「レイヤーカット(髪に長短の段差をつけて軽く見せるヘアスタイル)」
なんかは聞き覚えがあるのではないでしょうか。
画像処理でいう「レイヤー」とは、「透明な画像の重なり」を意味します。
ちょっと昔には、よく、アニメのセル画に例えられました。
背景の絵の上に、キャラクターだけが描かれた透明な板を重ねると、その風景の中にキャラクターが立っているように見えるというものです。

最近はあまりセル画は使いませんし、「透明な板」とか、「サランラップ」のようなものだと考えてください。
漫画でいえば、何も印刷されていないスクリーントーンのようなものです。
それを何枚も重ねて、一枚の絵を作っていくのが、CG(コンピュータグラフィックス)の基本手法です。
……ということは、多分ここを読んでいる方は聞いたことがあると思うんですよ。
たぶん、「レイヤーを使うと何がええねん」ってのがイマイチ・・・、ということだと思います?
パーティーキャッスル(以下PTC)も、このレイヤーを理解しておくともっとずっと楽しく、手軽に遊ぶことが出来ます。
ここでは、実践も交えてレイヤーの便利さについて、
少しだけご説明したいと思っています。
今、んなもんわかるwwwwとか思った人はは帰ってボンタンアメでも食ってろです。
「レイヤー」というのは、ほとんどの画像処理ソフトで使われているシステムです。
元々、レイヤー(layer)とは「階層、重なり」という意味の言葉です。
例えば、
「レイヤードファッション(何枚かの服を重ね着するスタイル)」
「レイヤーカット(髪に長短の段差をつけて軽く見せるヘアスタイル)」
なんかは聞き覚えがあるのではないでしょうか。
画像処理でいう「レイヤー」とは、「透明な画像の重なり」を意味します。
ちょっと昔には、よく、アニメのセル画に例えられました。
背景の絵の上に、キャラクターだけが描かれた透明な板を重ねると、その風景の中にキャラクターが立っているように見えるというものです。

最近はあまりセル画は使いませんし、「透明な板」とか、「サランラップ」のようなものだと考えてください。
漫画でいえば、何も印刷されていないスクリーントーンのようなものです。
それを何枚も重ねて、一枚の絵を作っていくのが、CG(コンピュータグラフィックス)の基本手法です。
……ということは、多分ここを読んでいる方は聞いたことがあると思うんですよ。
たぶん、「レイヤーを使うと何がええねん」ってのがイマイチ・・・、ということだと思います?
パーティーキャッスル(以下PTC)も、このレイヤーを理解しておくともっとずっと楽しく、手軽に遊ぶことが出来ます。
ここでは、実践も交えてレイヤーの便利さについて、
少しだけご説明したいと思っています。
レイヤーというシステムは、CGの基本中の基本です。
ほとんどのCGはレイヤーを複数使って製作されています。
ペイントソフトを立ち上げて、新規のファイルを作成したときに、
最初に出てくる真っ白なキャンバス、
これが1枚目のレイヤーです。
現実でいえば、とりあえず原稿用紙一枚だしておいた状態ですね。
ここに、様々な線や色、様々な効果を持つレイヤーを重ねて、一枚のCGが完成します。
紙と鉛筆、あるいはペンで絵をかくとしたら、
下書きはいちいち消しゴムで消さなければいけません。
ペン入れで間違えてホワイトを入れたら隣の良い線が消えてしまう。
着色で迷っても、一度入れた色は消せません。修正液やらで上書きが必要です
不透明な絵の具で着色すれば主線が消える。スクリーントーンを削れば紙まで削る(私だけでしょうか……)。
CGでは、これらの不便が全て「レイヤー」によって解消されます。
ほとんどのCGはレイヤーを複数使って製作されています。
ペイントソフトを立ち上げて、新規のファイルを作成したときに、
最初に出てくる真っ白なキャンバス、
これが1枚目のレイヤーです。
現実でいえば、とりあえず原稿用紙一枚だしておいた状態ですね。
ここに、様々な線や色、様々な効果を持つレイヤーを重ねて、一枚のCGが完成します。
紙と鉛筆、あるいはペンで絵をかくとしたら、
下書きはいちいち消しゴムで消さなければいけません。
ペン入れで間違えてホワイトを入れたら隣の良い線が消えてしまう。
着色で迷っても、一度入れた色は消せません。修正液やらで上書きが必要です
不透明な絵の具で着色すれば主線が消える。スクリーントーンを削れば紙まで削る(私だけでしょうか……)。
CGでは、これらの不便が全て「レイヤー」によって解消されます。
- 下書き 1枚目のレイヤーに下書きを描いたあと、もう一枚レイヤーを追加してそこにペン入れをしましょう。
- ペン入れ ペン入れする時に、部分ごとに別のレイヤーに分けて描きましょう。
- 着色の迷い 黒髪もいいけど金髪もね!と思ったとき、別のレイヤーにそれぞれ着色し、比較することが出来ます。
- 主線が消える 絵において主線が消えることは必ずしも悪いことではありませんが、かといって消えてほしくない部分をいちいちよけて塗るのは面倒くさい。
- スクリーントーンを削る 最近のお絵かきソフトには、スクリーントーンを瞬時に貼ってくれる機能がついているものが多いです。
ペン入れが終わったら、下書きを描いたレイヤーを見えないように設定します。
すると、下書きをいつでも見れて、上に完璧に消しゴムをかけた主線が完成します。便利!
たとえば、目の線と眉の線を分けておくと、いざ眉を描き直したい時、上手くいった目の線まで消してしまうこともなく、フリーダムに描きなおすことが出来ます。
もう直さないぞ!と思ったら、たくさんに分けられたレイヤーを足し合わせて一枚にすることも簡単に出来ます。便利!
最後になってやっぱり赤毛が最高だよ!と思ったら、髪の毛に着色したレイヤーを見えないように設定し、赤毛に塗ればいいのです。やっぱり黒髪が良かった……となれば、赤毛を見えなくして黒髪を見えるようにすればよろしい。
こういった、試行や比較が簡単に出来ます。便利!
そこで、主線が描かれたレイヤーを一番上に持ってきます。
どんな色を塗ろうとも、主線が消えることはありません。便利!
それを削ったりして色々な表現をしますが、レイヤーを使えば、何種類かの削りを試したり、別のトーンを貼ってみたり自由自在(さらに上級技の「レイヤーマスク」を使いこなせると完璧なのですが、本稿では触れません。調べてみてね)。便利!
ここからは実践編です。PTCのキャラクターエディタを使って、フェイスを描いてみましょう。
レイヤーの便利さがわかって頂けましたか?
言葉で説明するとわかりづらいですが、実践してみればなんのことはない、簡単で便利なものなのです。
そしてなにより、こうやって描いた自分だけのフェイスのキャラクターを動かせる!というのがPTCの楽しいところ。今回描いたフェイスを使って写真を撮ってみました。


ね?こんな適当っぽいフェイスでも、まあまあそこそこ可愛らしく写るでしょう?
そして、こんなのよりも俺の方が断然上手いって思ったでしょう?w
気合を入れて描いたあなたのキャラクターも、是非投稿してくださいね!
-----------------------------------------------------------------
ちなみに、PTC内で見かける大半のフェイスは、
このキャラクターエディタの「編集機能」を使っていません。
キャラクターエディタは本当に最低限の機能しかないため、
一般的には「画像処理ソフト」とか「ペイントソフト」とか呼ばれるソフトで描いたものを、
キャラクターエディタに取り込んで(インポートといいます)作られています。
この項では、レイヤーの最低限の使い方を説明するために、
あえてとてつもなく機能の少ない1ドット鉛筆すらないこのエディタを使いましたが、
この「レイヤーの基本」は、10万円以上する高級ソフト様でもフリーソフトでも全く同じです。ざまあ!
(※機能がすくないというか、3Dペイント自体が結構すごい技術なので仕方ないんですが)
このレイヤーの基本さえ理解できてしまえば、あとはそれぞれのソフトの機能を少しづつ覚えればいいだけです。
ぜひこのホームページや外部サイトで情報収集をして、色々な機能を使って素敵なキャラクターを生み出してください。
本稿がその一歩目の一助となれば幸いです。
- キャラクターエディタを立ち上げ、PTCにログインします。
- キャラクター編集のウィンドウで、フェイス→未編集のフェイスを選び、
その左がわにある二つのボタンのうち左側の「フェイスのペイント」をクリックします。 - 下書き 未編集のフェイスの編集を初めて開くと、「ベースレイヤー」と「レイヤー1」という2枚のレイヤーが既に作られているのがわかると思います。
- ペン入れ 下書きが済んだら、線をリファインしましょう。
- 着色 ペン入れが済んだら、着色しましょう。今回は瞳の色だけ入れています。
- 表情を変えてみる 先ほどペン入れの段階で、眉と口を別のレイヤーにしました。それには理由があります。
- 瞳の色を変えてみる さっき塗った瞳の色は完璧に好みに合っていますか?
- 保存 最後に、ファイル→保存を選んで編集画面を閉じれば、あなただけのキャラクターがそこに立っています。
キャラクターエディタの場合、ベースレイヤーは固定されていて消せません。肌色で塗られていますので、今回はこれを肌の色として描きましょう。ちなみに、この肌の色が気に入らなければ、このレイヤーを不可視にして別の肌色を塗ればOKです。
では、肌色の上に重なった「レイヤー1」に下書きしましょう。
編集画面で描いたものは、左側のキャラクターのモデルにすぐに反映されます。右ドラッグなどで色々な角度から見て、思う存分下書きしてください。
<TIPS>下書きは、黒ではなく別の色ですることをお勧めします。ペン入れする時に、どこまでペンを入れたかわからなくなってしまうからです。今回は赤で下書きをしています。
レイヤーウィンドウの左下にある「新規レイヤーの作成」を押します。すると、「レイヤー2」という新しいレイヤーが出来ました。
このレイヤーに、下書きを元にして本番の線を入れていきます。色は黒か、それに近い暗い色を使うのが一般的です。
今回は練習ですので、レイヤー2にはまず「くち」を、それが終わったらまたレイヤーを新規作成して「目」を、それが終わったらもう一枚レイヤーを新規作成して「眉」を描いてください。
最後に、下書きのレイヤーを不可視にしましょう。要するに、「存在はするけど今は見えなくしておく」のです。
下書きのレイヤーの左側に、瞳の形のアイコンがあります。今は瞳が表示されていますが、これを1回クリックするとアイコンが消え、そのレイヤーに描かれたものも全て見えない状態になります。
これでペン入れされた線画が完成しました。
<TIPS>レイヤーの名前は変更することが出来ます。レイヤーウィンドウの各レイヤーをダブルクリックするか、右クリック→レイヤーのプロパティで変更します。「目」「眉」などわかりやすい名前をつけておくと、作業がしやすいかもしれません。
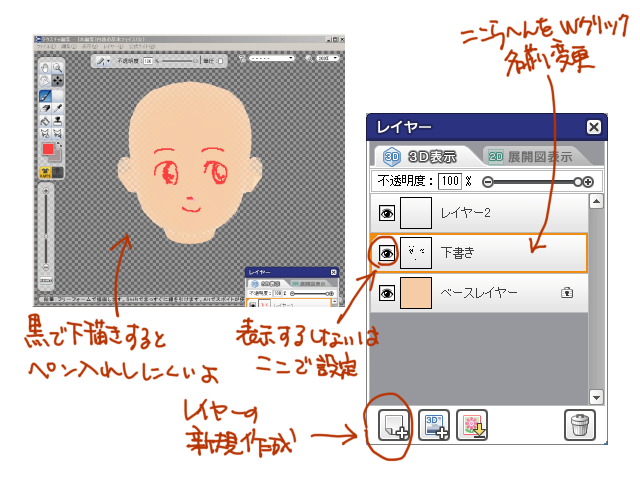
キャラクターエディタでは、新規作成されたレイヤーは一番上に作られます。これをドラッグ&ドロップすることで、好きなように重なり順を変えることが出来ます。
レイヤーを使った着色は、「下になる部分から」すると効率的です。
ですので、レイヤーを新規作成して線画よりも下へもって行き、そこにまず白目の部分を白で着色、以降、瞳の色・瞳孔・影部分などにそれぞれ新規レイヤーを充てて塗っていきます。
<TIPS>瞳のハイライトは、線画を無視したほうが綺麗に入れられます。ということは、ハイライトを描き込むレイヤーはどうすればいいでしょうか?……そう、線画よりも上の階層に置けばOKです。
漫画絵、アニメ絵などと言われるような絵柄では、眉と口を変えることで記号的に表情を変えることが出来ます。
ためしに、つりあがった眉や下がった眉、への字の口や開いた口などをそれぞれ別のレイヤーに描き、色々なパターンで表示を切り替えてみてください。怒った顔や強気の笑顔、泣き顔など色々な表情ができると思います。一番好きなものを選んでおきましょう

もし他の色も好きなら、白目とハイライト以外の瞳の着色レイヤーを不可視にして、別の色でも塗ってみてください。それだけでもフェイスの印象は全く変わります。
今回はちょっとお遊びで猫のような瞳孔のオッドアイに塗ってみました。全然違いますよね。
元に戻したければ、またレイヤーの不可視設定を変えればすぐに戻せます。

好きな髪形にして、好きな服を着せ、好きなポーズを選んで自由に遊べるようになりました!パチパチパチ(拍手
レイヤーの便利さがわかって頂けましたか?
言葉で説明するとわかりづらいですが、実践してみればなんのことはない、簡単で便利なものなのです。
そしてなにより、こうやって描いた自分だけのフェイスのキャラクターを動かせる!というのがPTCの楽しいところ。今回描いたフェイスを使って写真を撮ってみました。


ね?こんな適当っぽいフェイスでも、まあまあそこそこ可愛らしく写るでしょう?
そして、こんなのよりも俺の方が断然上手いって思ったでしょう?w
気合を入れて描いたあなたのキャラクターも、是非投稿してくださいね!
-----------------------------------------------------------------
ちなみに、PTC内で見かける大半のフェイスは、
このキャラクターエディタの「編集機能」を使っていません。
キャラクターエディタは本当に最低限の機能しかないため、
一般的には「画像処理ソフト」とか「ペイントソフト」とか呼ばれるソフトで描いたものを、
キャラクターエディタに取り込んで(インポートといいます)作られています。
この項では、レイヤーの最低限の使い方を説明するために、
あえてとてつもなく機能の少ない1ドット鉛筆すらないこのエディタを使いましたが、
この「レイヤーの基本」は、10万円以上する高級ソフト様でもフリーソフトでも全く同じです。ざまあ!
(※機能がすくないというか、3Dペイント自体が結構すごい技術なので仕方ないんですが)
このレイヤーの基本さえ理解できてしまえば、あとはそれぞれのソフトの機能を少しづつ覚えればいいだけです。
ぜひこのホームページや外部サイトで情報収集をして、色々な機能を使って素敵なキャラクターを生み出してください。
本稿がその一歩目の一助となれば幸いです。